Primer Design Tool Life Technologies
Successfully reported this slideshow.

Create your free account to read unlimited documents.
How to Design Primers with Vector NTI

You are reading a preview.
Create your free account to continue reading.
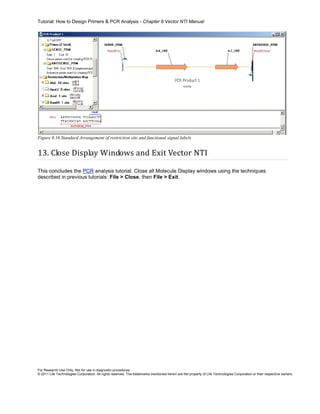 1
1
- 0 Likes
- Statistics
- Notes
-
Be the first to like this
How to Design Primers with Vector NTI
- 1. C H A P T E R 8 – Vector NTI User Manual TUTORIAL: How to Design Primers with Vector NTI & PCR Analysis Introduction This chapter introduces you to tools for designing and analyzing PCR primers and procedures. At the end of this tutorial session, you will know: How to design primers and analyze them using Vector NTI's primer design tool Add restriction enzymes to PCR primers Set parameters for optimum primer/target interactions and successful PCR Save primers and PCR results in the database Add primers to the Oligo List View and analyze PCR results Order Custom Primers from Invitrogen 1. Launch Vector NTI and Open a Molecule Display Window Launch Vector NTI using techniques described in previous tutorials (Select Start > Programs> Invitrogen > Vector NTI Suite 10 > Vector NTI). Using techniques learned in earlier tutorials, open a Molecule Display window containing ColE I. 2. Select the Region of ColE1 Click the Graphics Pane button ( ) on the Window Toolbar to activate the Graphics Pane. Select Edit > Set Selection. In the Set Selection dialog box, select the 5200–6400 region of ColE1, the target fragment for PCR. Vector NTI Advance User's Manual Page 65
- 2. Tutorial: How to Design Primers & PCR Analysis - Chapter 8 Vector NTI Manual 3. Prepare for PCR Analysis To perform PCR analysis on the selected fragment, select Analyses > Primer Design > Find PCR Primers on the menu bar. The Find PCR Primers dialog box appears (Figure 8.1): Figure 8.1 Find PCR Primers dialog box With this dialog box, you can direct Vector NTI to search for convenient sense and antisense primers according to your specifications and to check primers' uniqueness. Click the More>> button on the lower right to enable a complete view of the Find Primers dialog box (Figure 8.2): Figure 8.2 Find Primers dialog box The Primer tab allows you to designate basic parameters for the PCR reaction and the primers that are generated. After clicking the More>> button, you can also define primers yourself and attach short sequences at the 5' and/or 3' ends of the product. (If you want the PCR target length to be the full extent of the selected target region, make sure that the Region of Analysis and Product Length sections of the dialog box reflect your selections.) Vector NTI Advance User's Manual Page 66
- 3. Tutorial: How to Design Primers & PCR Analysis - Chapter 8 Vector NTI Manual Note: The calculation for Tm is dependent on primer and salt concentrations; varying these concentrations can greatly affect the Tm for any given primer. Make sure to adjust these parameters according to your reaction conditions when performing your own PCR analysis to ensure that you obtain accurate Tm values. For this tutorial, review the options on the Primer tab, but leave all the options unchanged. Select the Amplicon tab (Figure 8.3). The options on this tab allow you to customize parameters relating to the resulting PCR product. %GC content for the product or a portion of the product next to the primer annealing site and allowed bases adjacent to the primer annealing site can be specified. Figure 8.3 The Amplicon tab allows you to customize parameters relating to the resulting PCR product Review the options, but leave all the options unchanged. Select the Structure tab (Figure 8.4). The options on this tab set acceptable limits for nucleotide repeats, palindromes and hairpin loops for the primers. You can also check your primers/product for a selected group of restriction sites from this tab. Figure 8.4 The Structure tab sets limits for nucleotide repeats, palindromes and hairpin loops in primers Inspect all options, leaving them unchanged. Vector NTI Advance User's Manual Page 67
- 4. Tutorial: How to Design Primers & PCR Analysis - Chapter 8 Vector NTI Manual Select the Pairs tab (Figure 8.5). Options on this tab specify how closely parameters such as Tm and %GC, etc. must match between two primers in a generated primer set. Figure 8.5 The Pairs tab specifies how closely parameters must match between two primers in a primer set Inspect all options, leaving them unchanged. Select the Similarity tab (Figure 8.6). The options on this tab determine the similarity relationship between the primers and the target sequence. Figure 8.6 The Similarity tab determines the similarity relationship between the primers and the target sequence Inspect all options, leaving them unchanged. Vector NTI Advance User's Manual Page 68
- 5. Tutorial: How to Design Primers & PCR Analysis - Chapter 8 Vector NTI Manual Select the 3' end tab (Figure 8.7). The options on this tab allow you to set specifications for the 3' end of the primers generated by Vector NTI. Parameters such as dG and specific nucleotide content for the 3' end of both sense and antisense primers can be set here. Figure 8.7 The 3' end tab allows you to set specifications for the 3' end of the primers generated by VNTI Inspect all options, leaving them unchanged. Select the Uniqueness tab (Figure 8.8). The options on this tab determine the uniqueness of the primers generated with respect to the PCR product. These parameters can be used to help ensure that generated primers bind to the desired template area with greater specificity than to the rest of the PCR product. Figure 8.8 The Uniqueness tab determines the uniqueness of the primers generated with respect to the PCR product Inspect all options, leaving them unchanged. Select the Qualities tab (Figure 8.9). These parameters govern primer quality by determining how much weight should be assigned to parameters specified on the other tabs of the Find Vector NTI Advance User's Manual Page 69
- 6. Tutorial: How to Design Primers & PCR Analysis - Chapter 8 Vector NTI Manual Primers dialog box. These values affect scoring functions that evaluate the quality rating of the primer sets generated. Figure 8.9 The Qualities tab governs primer quality by determining how much weight should be assigned to parameters specified on the tabs of the Find Primers dialog box Inspect all options, leaving them unchanged. Select the Filters tab (Figure 8.10). On this tab, you can select features that should either be excluded or included as regions to be considered for primer design. For example, if your sequence contains Repeat features, you may want to exclude them to obtain primers with greater specificity. Features can be added or removed by pressing the + and – buttons. Figure 8.10 The Filters tab selects features that should either be excluded or included as regions to be considered for primer design Leave all the options unchanged as you inspect them. Notice the Load and Save buttons on the lower left of each tab in the Find Primers dialog box. These buttons allow you to save your PCR settings to a file and load the settings file in for subsequent analyses. This precludes having to reset the various parameters manually for frequently used PCR condition settings. You need only save/load the settings in one of the tabs and the parameters for all the tabs in the Find Primers dialog box will be saved/loaded. Vector NTI Advance User's Manual Page 70
- 7. Tutorial: How to Design Primers & PCR Analysis - Chapter 8 Vector NTI Manual 4. Perform PCR Analysis In the Find Primers dialog box, press the OK button in the lower center, initiating the PCR analysis. When it is finished, a new folder is created, added and opened in the Text Pane of the ColE1 Display window. 5. Inspect the PCR Analysis Folder Move the split bars as necessary to optimize viewing in the Text Pane. In the open PCR Analysis folder, inspect the subfolders. Each subfolder describes one possible set of primers for amplifying a fragment of the length within the maximum and minimum lengths specified in the Find Primers dialog box. The subfolders are listed in order of decreasing primer set quality rating which is calculated based on the importance factors assigned in the Qualities tab in the Find Primers dialog box. (Generally, maximum rating = 171.) Each subfolder contains useful information for the PCR reaction such as product melting temperature, optimum annealing temperature, sense and antisense primers with their melting temperatures, free energies, etc. The sense and antisense primers are indicated with the symbol " " followed by their nucleotide sequences. (In Vector NTI, this same symbol is used to mark oligonucleotides created by many of the program's functions such as PCR analysis, molecule design, and hybridization. You can perform oligo analysis on any nucleotide sequence marked by this symbol in the Text Pane of a Molecule Display window.) 6. Perform Oligo Analysis on a PCR Sense Primer To perform oligo analysis on the sense primer given in the first subfolder of the PCR Analysis folder, scroll through the Text Pane and verify that the folder labeled "#1: Product of length 901" is open. (Open it by double-clicking it, if necessary.) Inside this subfolder, position the cursor on top of the sense primer, represented by the line ATTACTCTTTTGAATGGTACTCCTG. Open the corresponding shortcut menu by right clicking on the primer sequence. Choose the Analyze command, opening the Oligo Analysis dialog box (Figure 8.11): Figure 8.11 Oligo Analysis dialog box Vector NTI Advance User's Manual Page 71
- 8. Tutorial: How to Design Primers & PCR Analysis - Chapter 8 Vector NTI Manual In this dialog box you can set numerous parameters for oligonucleotide analysis. Leave the default parameters unchanged and press the Analyze button. Note: The calculation for Tm is dependent on primer and salt concentrations; varying these concentrations can greatly affect the Tm for any given primer. Make sure to adjust these parameters according to your reaction conditions when performing your own oligo analysis to ensure that you obtain accurate Tm values. The analysis results appear in the dialog box. Note the biochemical and structural parameters in the Results column. Press the Dimers & Hairpin Loops button to inspect the dimers and hairpin loops that may form if this primer is used. Press the F1 key to view Vector NTI's on-line help information for this dialog box. Press the Close button. 7. Order Custom Primers In Vector NTI Advance 10, you can order custom primers that you have generated and analyzed in the software. Custom primers are synthetic oligonucleotides made with your specified sequence for use in a variety of applications from PCR and sequencing to probes for gene detection. Custom modifications, such as standard deoxynucleotides, modified bases, 5´ modified nucleotides (including fluorescent dyes, enzyme conjugates), and S-oligos for antisense studies can be designated. Specifications also include scale of synthesis, level of purity and 5' or 3' modifications. To initiate the ordering process, inside the PCR Analysis folder, scroll through the Text Pane and verify that the folder labeled "#1: Product of length 901" inside the subfolder is selected by positioning the cursor on top of the sense primer, represented by the line ATTACTCTTTTGAATGGTACTCCTG. Open the corresponding shortcut menu by right clicking on the primer sequence. Choose the Add to Oligo List command, opening the New Oligo dialog box, with the General tab activated. Enter Sense primer - ColE1 in the name box and click OK. Vector NTI verifies the oligo has been added. Open the Oligo List dialog box by selecting List > Oligo List. Select the oligo named Sense primer - ColE1 and click the Order button (Order). Figure 8.12 Oligo List dialog box The Invitrogen webpage opens automatically, and your primer sequence is entered in the custom primer order form. If you in reality wanted to order the primers, at this point you would proceed to checkout. For this tutorial, however, simply inspect the Invitrogen Custom Order webpage, then exit and return to the Vector NTI workspace. Vector NTI Advance User's Manual Page 72
- 9. Tutorial: How to Design Primers & PCR Analysis - Chapter 8 Vector NTI Manual 8. Save a PCR Primer to the Database Now let's save the same primer to the database for future use. Right-click on the ATTACTCTTTTGAATGGTACTCCTG line in the Text Pane, to open the corresponding shortcut menu and select Save To Database. This opens the New Oligo dialog box, with the General tab activated (Figure 8.13). Figure 8.13 New Oligo dialog box with the General tab activated Enter Sense primer - ColE1 in the name box and click on the Oligo tab. The oligo sequence and description appear automatically in their respective text boxes. Click on the Keywords tab. Click in the New Keyword entry box and enter PCR-ColE1. Press the < Add button to add your new keyword to the keyword list. Then select the existing SENSE_PRIMER keyword and add it to the keywords list, too. Press the OK button. The primer is saved to the database under the name Sense primer - ColE1. 9. Add Restriction Enzyme Sites to the PCR Primers You will load the sense primer you just saved to the database and then attach sequences to the 5' and 3' ends of the product to allow convenient cloning. Vector NTI will then find an optimum antisense primer. Activate the Graphics Pane again and make sure the 5200–6400 region is still selected. (Check the status bar.) Open the Find Primers dialog box again by selecting Analyses > Primer Design > Find PCR Primers on the menu bar. Locate the User-Defined Primers box in the Find Primers dialog box by pressing the More>> button on the Primer tab. (Any previously selected restriction sites will appear in the Userdefined Primers Sense and Antisense text boxes by default. To continue with this tutorial, select each and press the DELETE button so each text box is blank.) Press the Browse button ( ) to the right of the Sense Primer box. In the dialog box that appears, showing oligonucleotides saved in the database, select the "Sense primer - ColE1" oligo you just saved and click OK. The "Sense primer - ColE1" oligo is loaded into the Sense Primer text box (Figure 8.14). Note that you are not specifying the anti-sense primer, but leaving that up to Vector NTI. Vector NTI Advance 10 User's Manual Page 73
- 10. Tutorial: How to Design Primers & PCR Analysis - Chapter 8 Vector NTI Manual To attach a BamHI cloning site to the 5' end of your sense primer, locate the Attach to 5' Terminus of Sense Primer box and press its Browse ( ) button. In the Choose Database Enzyme dialog box that opens, select the MAIN Enzymes subset. Scroll down to find and select BamHI. Click OK. The BamHI recognition site is entered into the Attach to 5' Terminus of Sense Primer box. To attach a HindIII cloning site to the 5' end of the antisense primer, locate the Attach to 5' Terminus of Antisense Primer box and press its Browse button. In the dialog box, select the MAIN Enzyme subset and HindIII and click OK. The HindIII recognition site is entered into the Attach to 5' Terminus of Antisense Primer box. Figure 8.14 The "Sense primer - ColE1" oligo is loaded into the Sense Primer text box; restriction enzymes are designated for the sense primer terminus. Locate and check the Check Primers for Restriction Sites From check box on the Structure tab, directing Vector NTI to search for certain restriction sites in the PCR product-plus-primer fragment you are creating. The restriction sites searched for are listed in the Restriction Endonuclease subset shown in the Check Primers for Restriction Sites From drop-down menu. Choose the Palindromes/Non-Ambiguous subset from the list (Figure 8.15). Figure 8.15 Searching for certain restriction sites in the PCR product-plus-primer fragment on the Structure tab Vector NTI Advance User's Manual Page 74
- 11. Tutorial: How to Design Primers & PCR Analysis - Chapter 8 Vector NTI Manual Now press OK at the lower center of the Find Primers dialog box. Press OK when Vector NTI shows the warning dialog box. Click OK to override the previous PCR analysis results. A new PCR analysis is performed using the additional information you have entered. 10. Inspect the New PCR Analysis Results Inspect the subfolders of the new PCR Analysis results in the Text Pane. Note that this time, all of the new options use the same sense primer, "Sense primer - ColE1", and that the REN sequences have been attached at the 5' ends of both primers. (They are separated from the primers by a space.) Only the antisense primers vary because they were not defined in the last dialog box. The RENs appearing beneath each primer indicate those from the selected Palindromes/Non- Ambiguous subset whose recognition sequences are found within the generated fragment. The number of times that a REN recognition sequence is found within the PCR product is indicated. If no number is given after a REN's name, then that REN is found only in the primer or the attached sequence and not within the product. 11. Save the PCR Product to the Database and Open a Display Window Place the mouse cursor on the folder labeled "#1: Product of length 919," and open the shortcut menu with a right click. Choose the Save to Database and Create Window command. In the dialog box that opens, in the Name field, enter PCR Product 1, and click OK. Choose the Main subset and click OK. The molecule is saved to the database, and a new Molecule Display Window is created containing the molecule. 12. Arrange the View of the Product Arrange the new Molecule Display window to show your PCR product conveniently. Activate the Text Pane, and click the Link Panes button ( ) on the Window Toolbar. Most of the symbols in the Graphics Pane disappear because most of the folders in the Text Pane are closed. Place the cursor on the Feature map folder and open the shortcut menu. Choose the Expand Branch button( ), opening the Feature map folder and all its subfolders. Now the signals are displayed in the Graphics Pane. Locate the Restriction Map folder and open it with a double-click. Open the BamHI and HindIII folders by double-clicking them. These sites now appear in the Graphics Pane. Activate the Graphics Pane and press the Standard Arrangement button. Arrange the graphics to fit the window so that the restriction sites and primers can be seen. (Use the SHIFT + Zoom In and Zoom Out buttons.) Use the CTRL + Zoom buttons to change only the horizontal dimensions of the graphical map. (You can enhance your picture further using picture editing techniques in Chapter 6.) NTI Advance User's Manual Page 75
- 12. Tutorial: How to Design Primers & PCR Analysis - Chapter 8 Vector NTI Manual Figure 8.16 Standard Arrangement of restriction site and functional signal labels 13. Close Display Windows and Exit Vector NTI This concludes the PCR analysis tutorial. Close all Molecule Display windows using the techniques described in previous tutorials: File > Close, then File > Exit. For Research Use Only. Not for use in diagnostic procedures. © 2011 Life Technologies Corporation. All rights reserved. The trademarks mentioned herein are the property of Life Technologies Corporation or their respective owners.
This chapter of the Vector NTI manual teaches you how to design primers with the Vector NTI software. In addition to learning how to design primers, learn how to analyze primers using Vector NTI's primer design tool. Add restriction enzymes to PCR primers, set parameters for optimum primer/target interactions and successful PCR, save primers and PCR results in the database, add primers to the Oligo List, view and analyze PCR results.
Primer Design Tool Life Technologies
Source: https://www.slideshare.net/ThermoFisher/how-to-design-primers-with-vector-nti-10651751
Posted by: martinproming.blogspot.com

0 Response to "Primer Design Tool Life Technologies"
Post a Comment