How To Start Magiclights With Automate App
Create scenes and automations with the Home app
Automatically turn off all the lights when you leave, turn them on when motion is detected, or run a scene when you unlock your front door. With the Home app, you can automate your accessories and scenes to do what you want, when you want.
HomePod and Apple TV aren't available in all countries and regions.
-
Create a scene
-
Create an automation
-
Turn off or delete an automation
Create a scene
With scenes, you can control multiple accessories at the same time. Create a scene called "Good Night" that turns off all of the lights and locks the front door — all at once. Or set a "Morning" scene that plays your favorite playlist on your HomePod, Apple TV, or AirPlay 2-enabled speaker. Use the following steps to create a scene on your iPhone, iPad, iPod touch, or Mac.
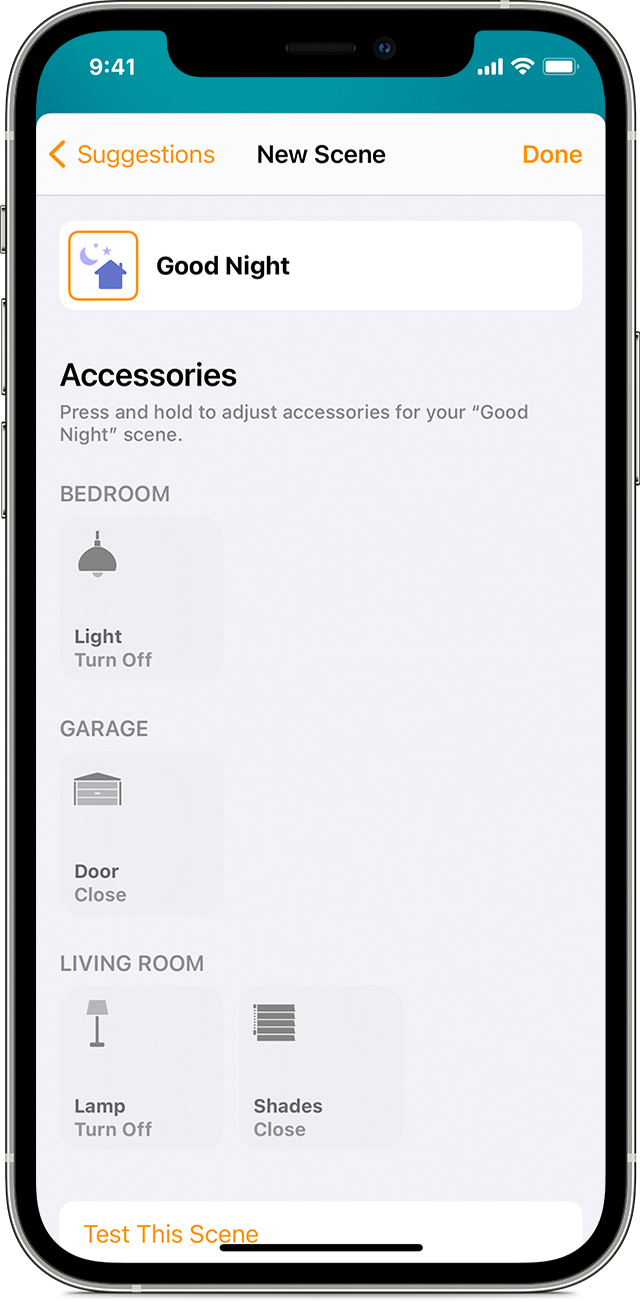
- In the Home app, tap or click Add
 , then select Add Scene.
, then select Add Scene. - Choose a suggested scene. Or to create a custom scene, start by giving your scene a name.
- Tap or click Add Accessories.
- Choose the accessories that you want to add, then tap or click Done.
- To adjust the settings for an accessory on an iOS or iPadOS device, press and hold it. On a Mac, double-click it. To preview the scene, tap or click Test This Scene. Turn on Include in Favorites to access your scene in Control Center, the Home tab, and Apple Watch.
- Tap or click Done.
To turn on a scene, tap or click it. Or ask Siri. If you set up a home hub, you can also automate a scene.
To add or remove accessories from a scene on your iOS or iPadOS device, press and hold a scene, then tap Settings. On your Mac, double-click a scene, then click Settings.

Create an automation
With automations, you can trigger an accessory or scene based on the time of day, your location, sensor detection, and more. Create an automation that triggers your "I'm Here" scene when someone in your family arrives home. Or have all of the lights in a room turn on when a motion sensor detects movement. Use the following steps to create an automation on your iPhone, iPad, iPod touch, or Mac.
Create an automation based on an accessory's action
When an accessory turns on, off, or detects something, you can automate other accessories and scenes to react and perform actions.
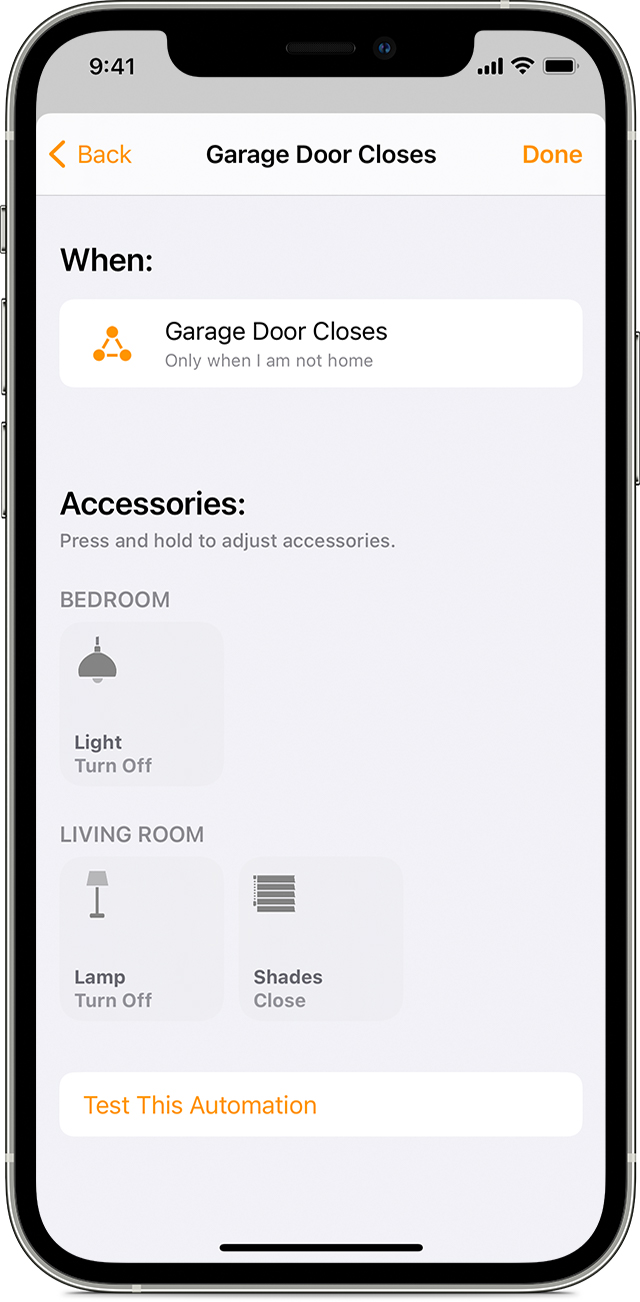
- In the Home app, go to the Automation tab, then tap or click Add
 .
. - To start an automation when an accessory turns on or off, choose An Accessory is Controlled. Or choose A Sensor Detects Something.
- Select the accessory that starts the automation, then tap or click Next.
- Choose the action that triggers the automation, like if it turns on or opens, then tap or click Next.
- Select accessories and scenes that react to the action, then tap or click Next.
- To adjust an accessory on iPhone, iPad, or iPod touch, press and hold it. On Mac, double-click the accessory.
- Tap or click Done.

Create an automation based on who's home
Automate your accessories and scenes to turn on or off when you or a shared user arrives or leaves your home.
To create an automation triggered by location, you and the people you invite to control your home need to turn on Share My Location for the primary iOS or iPadOS device1 used to control your home. Go to Settings > [your name] > Share My Location, tap From and make sure that "This Device" is selected.
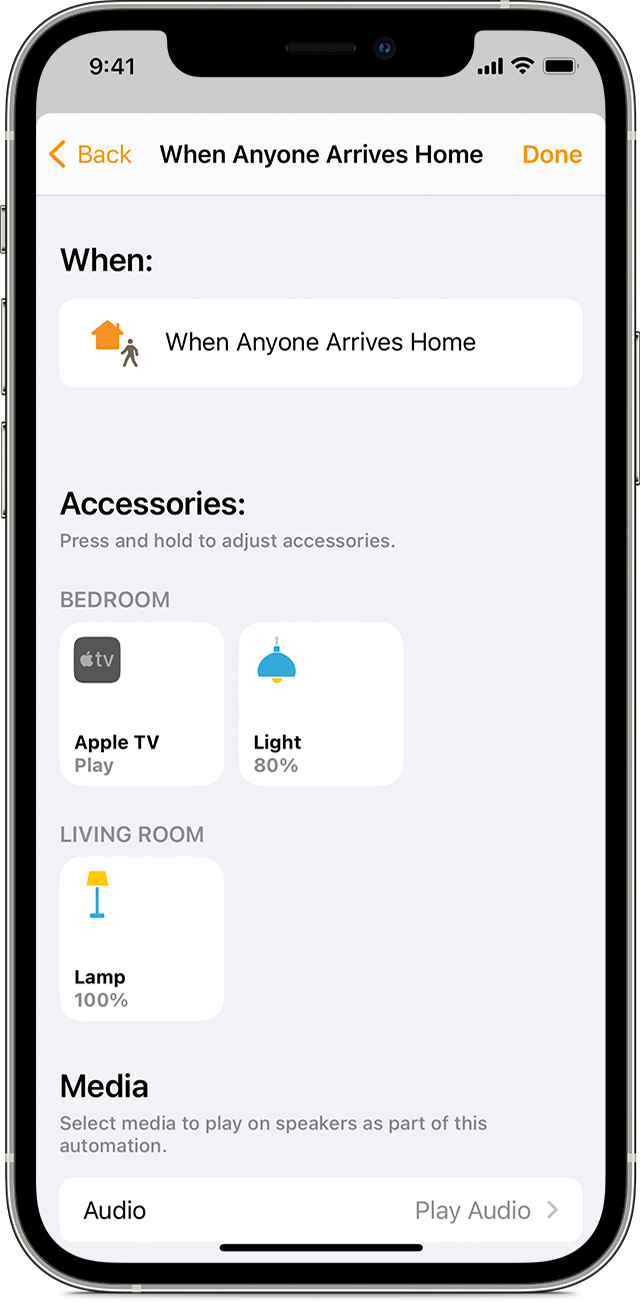
1. You can't use a Mac to trigger a location-based automation.
2. If you choose a location other than your home, then only you can trigger the automation and other users that you've invited to control your home will be removed from the automation.

Automate accessories at a certain time
Create an automation that runs at a specific time, on certain days, and based on who's home.
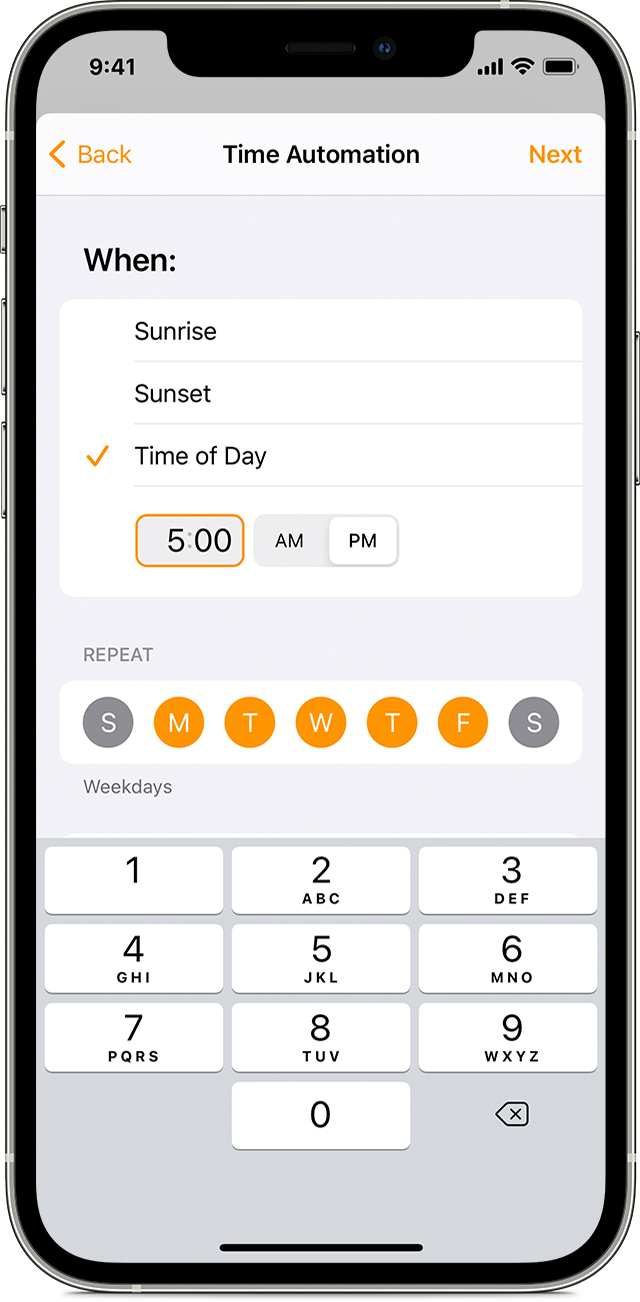
- In the Home app, go to the Automation tab, and tap or click Add

- Choose A Time of Day Occurs, then choose a time and day. Tap or click People to have the automation occur at a certain time when someone is home. Tap or click Next.
- Select scenes and accessories to automate, then tap or click Next.
- To adjust an accessory on iPhone, iPad, or iPod touch, press and hold it. On Mac, double-click the accessory.
- Tap or click Done.


Turn off or delete an automation
To enable or disable an automation:
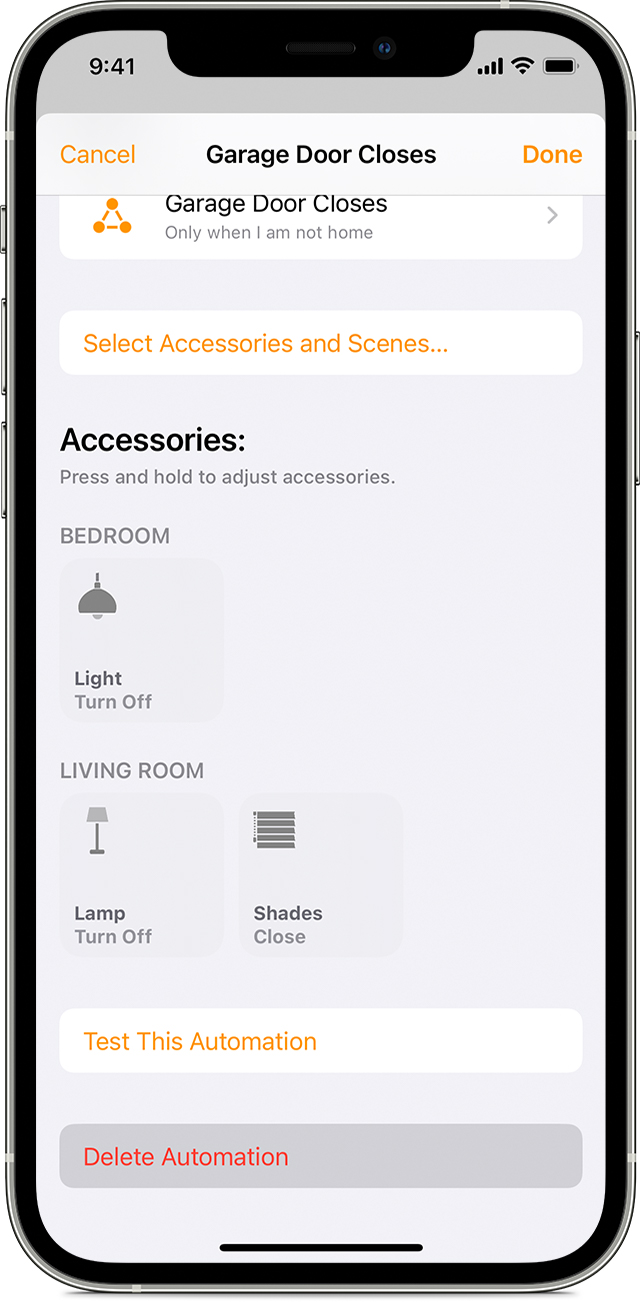
- Open the Home app on your iPhone, iPad, iPod touch, or Mac and go to the Automation tab.
- Tap or click the automation.
- Turn Enable This Automation on or off.
Tap or click Turn Off to choose an amount of time to turn off accessories in an automation. For example, if you create an automation that turns on the lights when you arrive home, you can have the lights turn off after an hour.
To delete an automation, tap or click the automation, then scroll to the bottom and tap or click Delete Automation. On your iOS or iPadOS device, you can also swipe left over the automation and tap Delete.

Published Date:
Thanks for your feedback.
How To Start Magiclights With Automate App
Source: https://support.apple.com/en-us/HT208940
Posted by: martinproming.blogspot.com

0 Response to "How To Start Magiclights With Automate App"
Post a Comment