How To Format Linux Partition In Windows
If you're wanting to completely wipe your microSD card and then that you can flash a new Os to it, it'due south not quite equally easy as inserting the card into your Windows PC and formatting information technology. The Linux based operating systems such as EmuELEC, Batocera, ArkOS, Retro Arena, 351 ELEC etc all create partitions on your SD card when flashed. This means that when yous insert the bill of fare into your PC it shows as ii or 3 unlike drives. In this guide nosotros'll have a expect at how to format an SD bill of fare with Linux partitions in Windows using DiskPart.
I ofttimes see people recommending third party programs to repossess and reformat those partitions in Windows. Really though it's not necessary to install anything. DiskPart is congenital in to Windows and can do this for you. You volition demand to use the control line, but it'southward nothing to exist agape of. At the end of this guide yous'll have a fully functional SD card that Windows tin can read. It'll be ready to flash whatever Os you want to information technology, or use for whatever other purpose.
THE SHORT VERSION
- Open DiskPart
- List the connected disks past typing "listing disk"
- Select the SD card using "select disk #" where # is the number of your SD bill of fare
- Type "clean"
- Create a new partition by typing "create partition principal"
- Format the SD card by typing "format fs=fat32 quick"
- If necessary, assign a drive alphabetic character past typing "assign"
THE LONG VERSION WITH IMAGES
If yous've ever inserted an SD card from an Anbernic device into a Windows PC, you lot'll likely be familiar with this error bulletin.
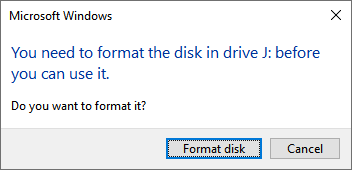
This happens because the SD carte has partitions on it which are formatted with a Linux file system that Windows cannot read.
You might be tempted to click "Format disk", but that's non going to work here.
You might also find that when you endeavor to view the contents of the SD carte du jour, Windows is showing ii or 3 new drives for it.

In order to restore this SD card to a state that is uniform with Windows, we'll utilise a utility built in to Windows called DiskPart.
HOW TO USE DISKPART TO FORMAT YOUR LINUX SD CARD
Start by inserting your SD card into the PC or card reader. Cancel or shut all error messages that popular up. Side by side, right click the beginning carte du jour (Windows 10) and select "Run", or simply use the Windows fundamental + R to open the run box.
Next, type diskpart and hit Enter.
Hit "Yes" on the dialog box that asks yous if you want to allow this app to make changes to your device.
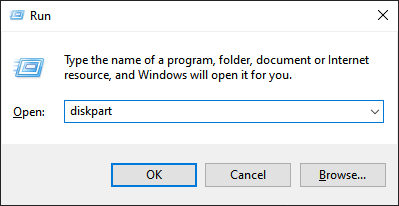
Yous will then be presented with the DiskPart utility screen, which is the command line interface we will utilize to format the SD card. First by typing "listing disk" and taking a look at the output.
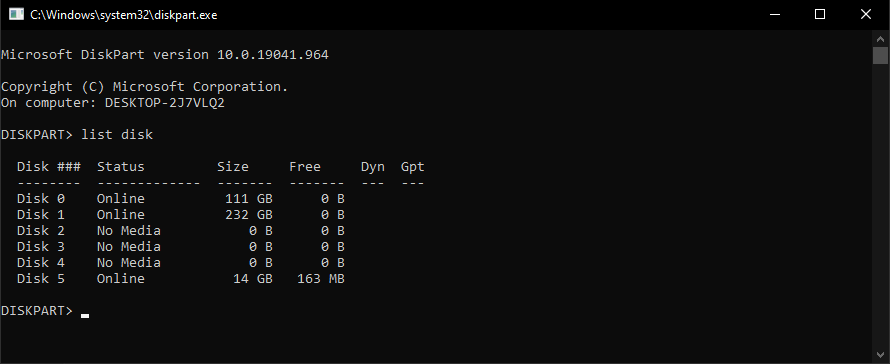
SELECTING THE Right SD CARD IN DISKPART
This is the only step in this guide where you need to be a footling bit careful. You demand to identify which of the listed disks is your SD card. If you select the wrong deejay, you might impairment your Bone and accept to reinstall or repair information technology.
In the above example I can see that Disk 0 and Disk ane are the disks in my PC, every bit the sizes relate to the size of my C: and D: drives.
Disk 5 is my SD card, as it is roughly the size of the 16GB card in my carte du jour reader. If you are unsure, shut DiskPart and remove your SD card, then load information technology dorsum up and run "listing disk" once more. Make a note of the size of the disks listed, and so insert the SD card and run it again. The SD card will be the i that just showed upwardly. It might not necessarily be the last one in the listing. Be certain you know which one is the SD bill of fare.
CLEANING AND FORMATTING AN SD Card IN DISKPART
Once you lot're confident, select the disk past typing "select deejay #" where # is the number of your SD menu. You lot will see the confirmation that you have selected the deejay every bit below.
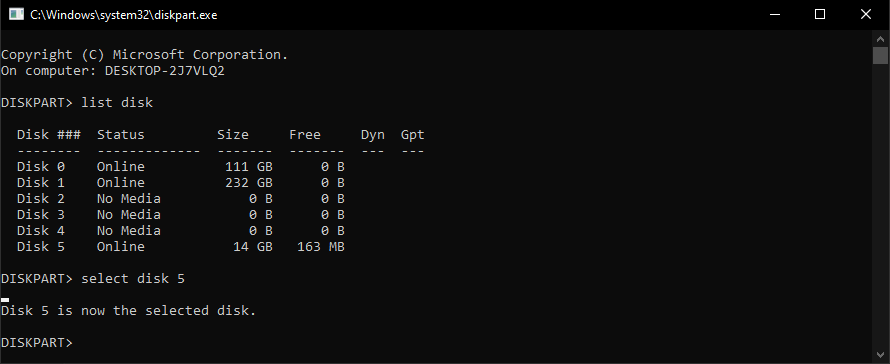
Now type "clean" and wait for the confirmation that DiskPart has cleaned your disk.
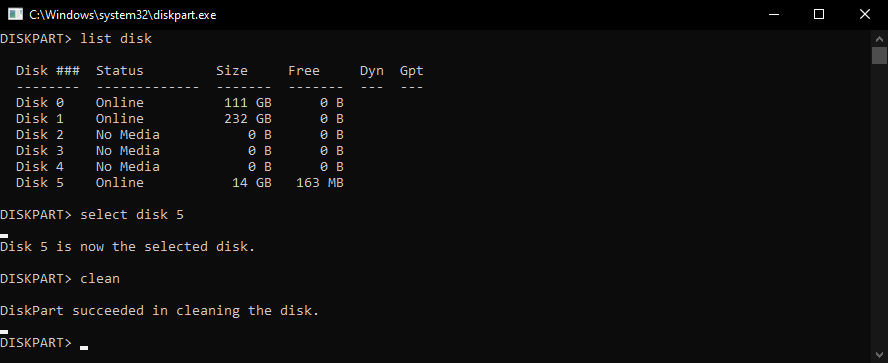
Windows will probably throw some messages at you now because the disks that were previously mounted have disappeared. Merely cancel any letters that are displayed as we haven't finished yet.
Next, blazon "create division primary" and wait the confirmation that it has completed.
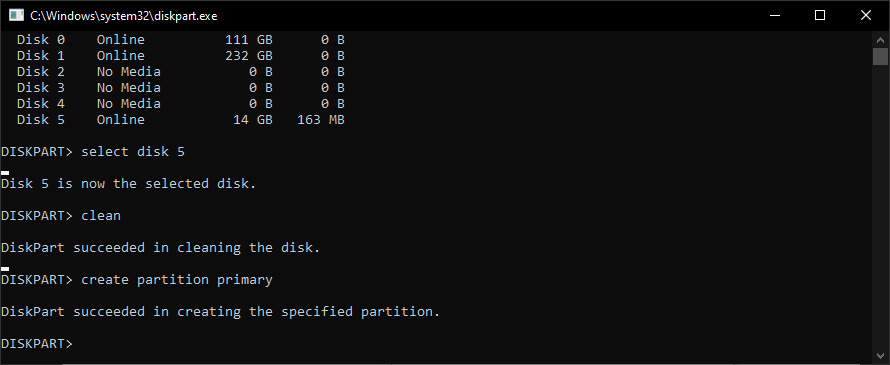
Now, type "format fs=fat32 quick". Once it has completed, you volition meet a message that DiskPart has successfully formatted the volume.
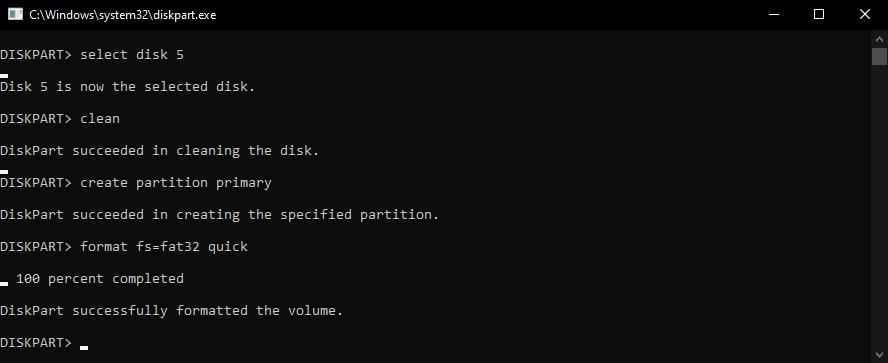
At this point Windows may automatically open up your SD bill of fare window set for you to use. If this happens, great, y'all've done and you can close DiskPart. If zip happens and the SD menu is still not listed amongst your other disks, type "assign" and hit Enter.
This tells Windows to assign a bulldoze letter to the SD card. One time washed, you will see the SD card amongst your other disks and it'll be ready to use.
FLASHING A NEW OS
There are many options to exercise this. Two popular choices are balenaEtcher and Rufus. balenaEtcher is a great tool that requires very little user input, whereas Rufus has many more options. I use both for diverse jobs, but for flashing a new handheld OS I usually but use balenaEtcher.
Both are free and like shooting fish in a barrel to use, with no bloatware or other junk included. You lot can grab balenaEtcher from hither. Once installed, open information technology upward and choose the "wink from file" option.
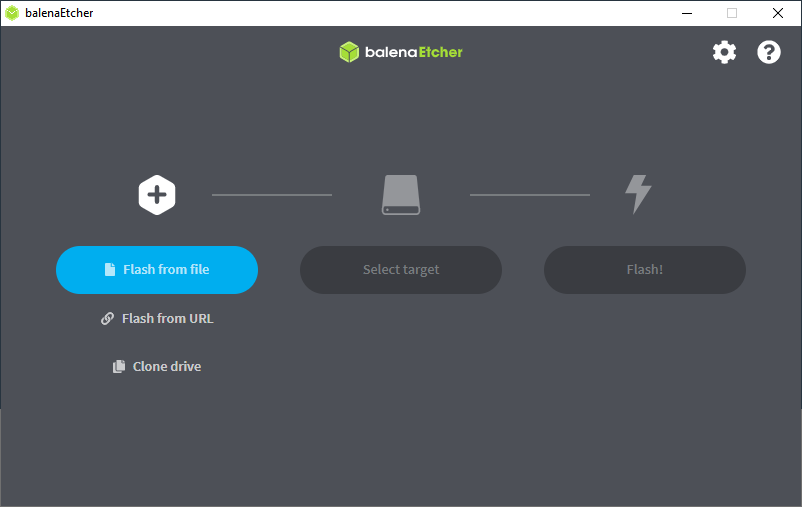
Navigate to the location of your image file and select it. It will likely either exist a *.img or *.img.gz file extension. The gz indicates that it is compressed, balenaEtcher will take care of decompressing it so you don't need to.
Once the image is loaded into balenaEtcher, hit the "select target" button. This where you will select the SD menu to wink the image to. By default balenaEtcher will target a removable storage device rather than a hard disk, but just exist sure you're selecting the SD card.
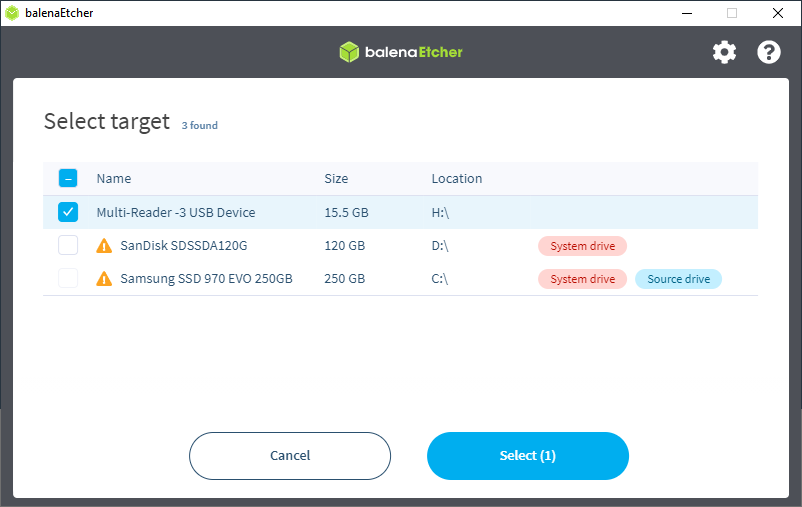
Once you lot've select the SD carte, hit the "flash" button. This process will take a few minutes, and one time done balenaEtcher volition verify the contents of the card.

When this has finished, Windows will start complaining that you've inserted an SD card that it can't recognise again.
Merely hitting abolish or shut on all the dialog boxes.
That'due south it, you tin can put the SD card back into your device and kick up with it. Yous take succesfully formatted an SD carte du jour with Linux partitions in Windows, and and then flashed a new Os onto the card. Congratulations!
Source: https://obscurehandhelds.com/how-to-format-an-sd-card-with-linux-partitions-in-windows-using-diskpart/
Posted by: martinproming.blogspot.com

0 Response to "How To Format Linux Partition In Windows"
Post a Comment